Konfigurieren der Zieldatei¶
Auf dieser Seite
Als zweiten Schritt auf dem Weg zur fertigen Filmdatei konfigurieren wir die Zieldatei. Das beinhaltet die Wahl des Containers, das Einbinden von Kapiteln und dynamischen Untertiteln und für 2-Pass-Encodings das Festlegen der endgültigen Größe.
Konfigurieren des Containers¶
Im Target-Abschnitt hat StaxRip schon einen Namen für die Zieldatei vorgeschlagen, den wir ganz nach Belieben anpassen können. Dann wählen wir direkt darunter mit dem rechten blauen Link das Containerformat unserer Zieldatei.
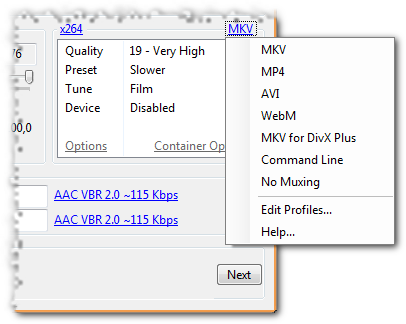
- MKV ist das Kürzel des Matroska-Containers, der Standard-Container für normale Encodings.
- MKV for DivX Plus stellt sicher, dass das gesamte Encoding kompatibel zur DivX-Plus-Zertifizierung bleibt. Das ist nur dann interessant, wenn wir DivX-Plus-Hardware für die Wiedergabe haben.
- WebM ist die »Internet-Variante« von Matroska, die sich auf VP8-/VP9-Video und Vorbis- oder Opus-Audio beschränkt.
- MP4 wählt den im MPEG-4-Standard definierten Container. Er unterstützt einige Formate weniger als Matroska und ist im Web und der Apple-Welt verbreitet.
- AVI kann nur dann interessant sein, wenn wir uralte Abspielhardware unterstützen müssen. Das heißt aber auch, dass wir mit massiven Einschränkungen bei den unterstützten Formaten leben müssen.
- No Muxing deaktiviert das Muxing, d.h. StaxRip erzeugt nur die fertigen Einzelstreams, die wir dann im Zielordner finden und manuell weiterverarbeiten können.
Um den Container zu konfigurieren, d.h. Kapitel und dynamische Untertitel einzubinden, klicken wir auf Config Container bzw. Container Configuration, je nachdem welcher Encoder gewählt ist.
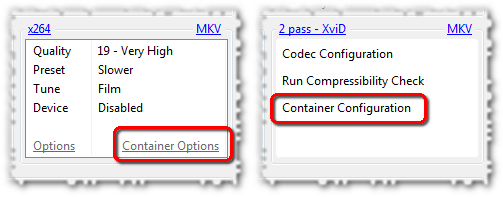
Matroska¶
Der Untertiteldialog für den Matroska-Container sieht folgendermaßen aus:
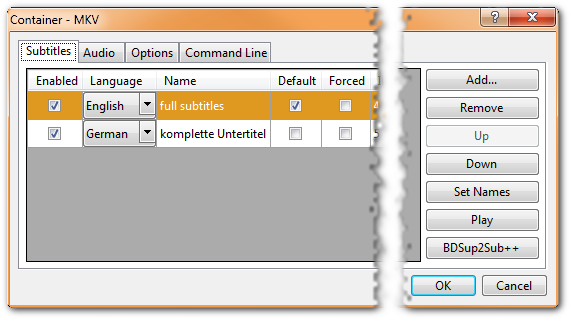
Über den Add-Button unter Subtitles laden wir Blu-ray- oder Vobsub-Grafikuntertitel oder Textuntertitel in den Formaten SubRip, Substation Alpha (SSA und ASS) oder MPEG-4 Timed Text (TTXT). Für jede Spur können wir anschließend die Sprache (Language) und Bezeichnung (Name) wählen, die im Player angezeigt werden sollen. Auf dem Options-Tab konfigurieren wir die restlichen Metadaten.

Unter Chapters laden wir die Kapitelliste. Normalerweise liegt die im simplen Ogg-Format als .txt-Datei vor. Jedoch können wir genauso Matroskas strukturierte Kapitel (.xml-Datei) laden, auch wenn StaxRip diese Option im Dialog nicht ausdrücklich anbietet.
Video Stream Language legt die Sprache der Videospur fest. Unter Video Stream Name können wir eine Bezeichnung für die Videospur vergeben. Title schließlich definiert den globalen Titel der Matroska-Datei. Natürlich bietet es sich an, dieses Feld für den Filmtitel zu verwenden.
MP4¶
Der Dialog für den MP4-Container sieht fast genauso wie der für Matroska aus. Es fehlen lediglich einige Details, die in MP4 nicht möglich sind. Besonders gilt das für die Untertitel. MP4 unterstützt offiziell keine Grafikuntertitel, StaxRip meckert aber nicht, wenn wir trotzdem welche laden. Genauso sind unter Chapters nur einfache Kapitellisten erlaubt, Matroskas strukturierte Kapitel dagegen nicht.
AVI¶
AVI? Wieso AVI? Wer will denn heutzutage noch ernsthaft AVI benutzen? … Na, gut. Das AVI-Format unterstützt weder Kapitel noch dynamische Untertitel und bietet auch sonst keine Metadaten. Entsprechend gibt es nichts zu konfigurieren. AVI ist außerdem ausschließlich kompatibel zum Xvid-Videoencoder.
Einstellen der Zielgröße¶
Für ein 2-Pass-Encoding benötigen wir noch einen letzten Schritt, um die Konfiguration der Zieldatei abzuschließen. Dafür wenden wir uns dem Target-Abschnitt im Hauptfenster zu.
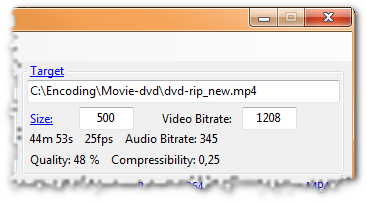
Hier steht schon der vorgeschlagene Dateiname für den fertigen Film. Die Dateiendung wird automatisch für den gewählten Container angepasst. Haben wir uns für 2-Pass als Encodingmethode entschieden, legen wir bei Size die Größe des Films fest. Entweder wählen wir mit einem Klick auf Size eine der vorhandenen Vorgaben oder tippen den MByte-Wert selbst sein. Fürs 1-Pass-Encoding sind die unnötigen Felder ausgeblendet.
Damit sind alle Einstellungen für die Zieldatei erledigt und wir können uns um die Audiospur(en) kümmern.
Kommentare